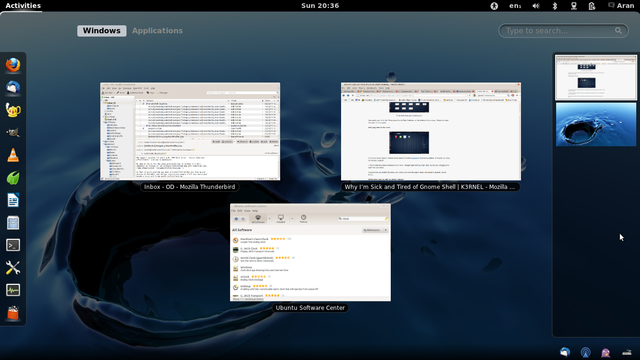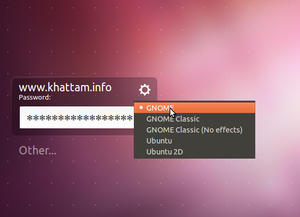Difference between revisions of "GNOME"
(→Writing extensions: debugging) |
(→Extensions: gTile) |
||
| (6 intermediate revisions by 2 users not shown) | |||
| Line 1: | Line 1: | ||
| + | {{legacy}} | ||
| + | |||
[[w:GNOME|GNOME]] offers an easy to understand [[w:Desktop environment|desktop environment]] for your [[GNU/Linux]] or [[w:UNIX|UNIX]] computer. | [[w:GNOME|GNOME]] offers an easy to understand [[w:Desktop environment|desktop environment]] for your [[GNU/Linux]] or [[w:UNIX|UNIX]] computer. | ||
| Line 13: | Line 15: | ||
*[https://extensions.gnome.org/extension/613/weather/ Weather] ''- at last the old Gnome2 whether is available for Gnome 3!'' | *[https://extensions.gnome.org/extension/613/weather/ Weather] ''- at last the old Gnome2 whether is available for Gnome 3!'' | ||
*[https://extensions.gnome.org/extension/754/bitcoin-price/ Bitcoin Price] ''- my first Gnome extension which adds the current [[Bitcoin]] price to the main panel'' | *[https://extensions.gnome.org/extension/754/bitcoin-price/ Bitcoin Price] ''- my first Gnome extension which adds the current [[Bitcoin]] price to the main panel'' | ||
| + | *[https://extensions.gnome.org/extension/28/gtile/ gTile] ''- a good window tiling extension'' | ||
=== Writing extensions === | === Writing extensions === | ||
| − | Create an initial working extension template using the '''gnome-shell-extension-tool --create-extension'' command, then after you change your code, you restart the Gnome shell by pressing ''' | + | Create an initial working extension template using the '''gnome-shell-extension-tool --create-extension''' command, then after you change your code, you restart the Gnome shell by pressing '''ALT+F2''', then entering '''r''' and pressing ''Enter''. To check for errors and perform other debugging tasks, use the [https://wiki.gnome.org/Projects/GnomeShell/LookingGlass LookingGlass] applet which can be started by pressing '''ALT+F2''', then entering '''lg''' and pressing ''Enter'', and ''escape'' to close it. Use the command '''global.log("text")''' in your code to output to the error console which you can view from ''LookingGlass'' in the ''errors'' tab - not that it doesn't update in real-time. |
*[http://blog.mecheye.net/2012/02/requirements-and-tips-for-getting-your-gnome-shell-extension-approved/ Requirements and tips for getting your GNOME Shell Extension approved] | *[http://blog.mecheye.net/2012/02/requirements-and-tips-for-getting-your-gnome-shell-extension-approved/ Requirements and tips for getting your GNOME Shell Extension approved] | ||
*[https://wiki.gnome.org/Projects/GnomeShell/Extensions/StepByStepTutorial Step by step tutorial to create extensions on the GNOME wiki] | *[https://wiki.gnome.org/Projects/GnomeShell/Extensions/StepByStepTutorial Step by step tutorial to create extensions on the GNOME wiki] | ||
| Line 23: | Line 26: | ||
== Installing on Ubuntu 12 == | == Installing on Ubuntu 12 == | ||
They've now made Unity the default desktop environment which many people find really horrible, to install GNOME do the following: | They've now made Unity the default desktop environment which many people find really horrible, to install GNOME do the following: | ||
| − | + | <source lang="bash"> | |
| + | sudo add-apt-repository ppa:gnome3-team/gnome3 | ||
sudo apt-get update | sudo apt-get update | ||
| − | sudo apt-get install gnome-shell</ | + | sudo apt-get install gnome-shell |
| + | </source> | ||
Then log out and select GNOME at the login prompt | Then log out and select GNOME at the login prompt | ||
| Line 32: | Line 37: | ||
== Adding your own apps to the search == | == Adding your own apps to the search == | ||
You'll need to create a ''.desktop'' file for your application in the '''~/.local/share/applications''' directory with the name of your application as its filename. The content of the file is of the following format: | You'll need to create a ''.desktop'' file for your application in the '''~/.local/share/applications''' directory with the name of your application as its filename. The content of the file is of the following format: | ||
| − | + | <source> | |
[Desktop Entry] | [Desktop Entry] | ||
Name=My applications name | Name=My applications name | ||
| Line 41: | Line 46: | ||
Type=Application | Type=Application | ||
StartupNotify=true | StartupNotify=true | ||
| − | </ | + | </source> |
== Where'd the startup applications applet go? == | == Where'd the startup applications applet go? == | ||
Latest revision as of 22:14, 8 September 2022
GNOME offers an easy to understand desktop environment for your GNU/Linux or UNIX computer.
Contents
GNOME 3
Extensions
The GNOME Shell extension design is designed to give a high degree of power to the parts of the GNOME interface managed by the shell, such as window management and application launching. It simply loads arbitrary JavaScript and CSS. This gives developers a way to make many kinds of changes and share those changes with others, without having to patch the original source code and recompile it, and somehow distribute the patched code.
Extensions are listed at extensions.gnome.org and can be installed one-click style directly from the site :-) some extensions that I recommend are:
- Frippery Move Clock - moves the clock to the right instead of in the middle
- Alternative Status Menu - puts power-off/restart back into the menu
- Window Overlay Icons - adds icons to the window list
- Weather - at last the old Gnome2 whether is available for Gnome 3!
- Bitcoin Price - my first Gnome extension which adds the current Bitcoin price to the main panel
- gTile - a good window tiling extension
Writing extensions
Create an initial working extension template using the gnome-shell-extension-tool --create-extension command, then after you change your code, you restart the Gnome shell by pressing ALT+F2, then entering r and pressing Enter. To check for errors and perform other debugging tasks, use the LookingGlass applet which can be started by pressing ALT+F2, then entering lg and pressing Enter, and escape to close it. Use the command global.log("text") in your code to output to the error console which you can view from LookingGlass in the errors tab - not that it doesn't update in real-time.
- Requirements and tips for getting your GNOME Shell Extension approved
- Step by step tutorial to create extensions on the GNOME wiki
- Add a custom icon to the main panel
- Good example of creating extension prefs
Installing on Ubuntu 12
They've now made Unity the default desktop environment which many people find really horrible, to install GNOME do the following:
sudo add-apt-repository ppa:gnome3-team/gnome3
sudo apt-get update
sudo apt-get install gnome-shellThen log out and select GNOME at the login prompt
Adding your own apps to the search
You'll need to create a .desktop file for your application in the ~/.local/share/applications directory with the name of your application as its filename. The content of the file is of the following format:
[Desktop Entry]
Name=My applications name
Comment=My cool application
Exec=/full/path/to/my/app
Icon=/full/path/to/my/app/icon
Terminal=false
Type=Application
StartupNotify=trueWhere'd the startup applications applet go?
It's still the same program which is gnome-session-properties, but for some reason there's no longer a launcher for it - you can make one using the instructions in the previous section if you like, or launch it manually from a terminal window.