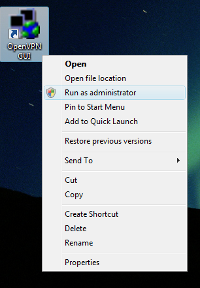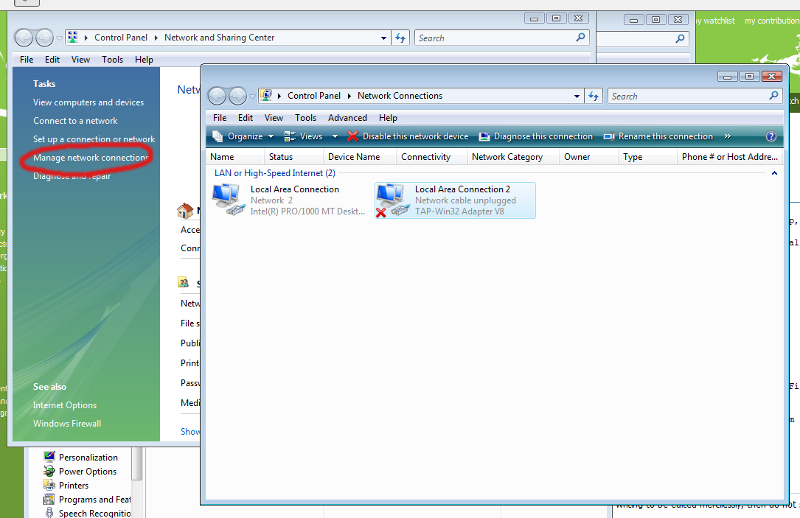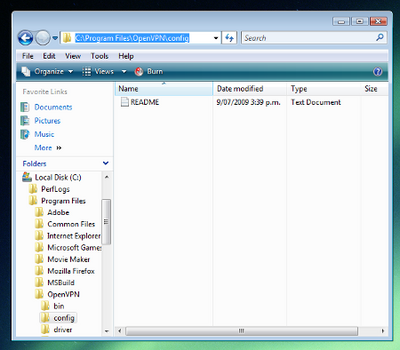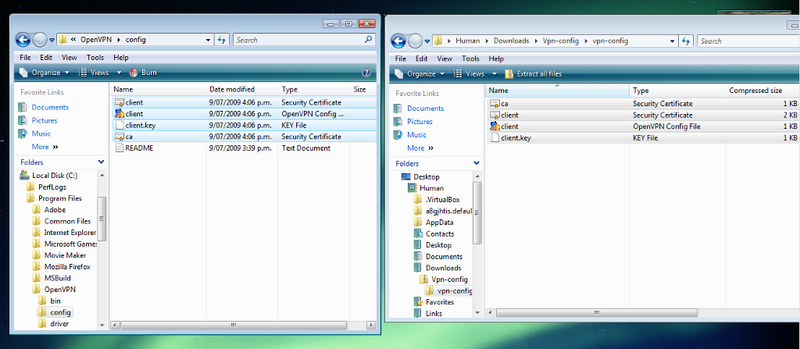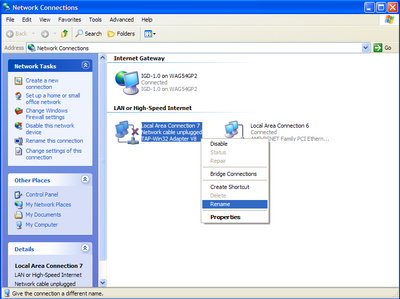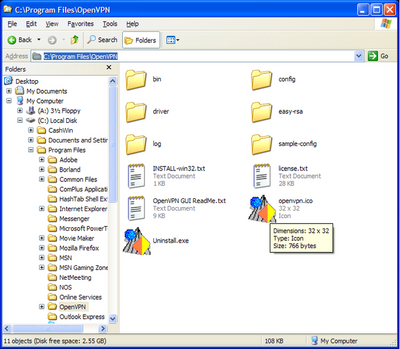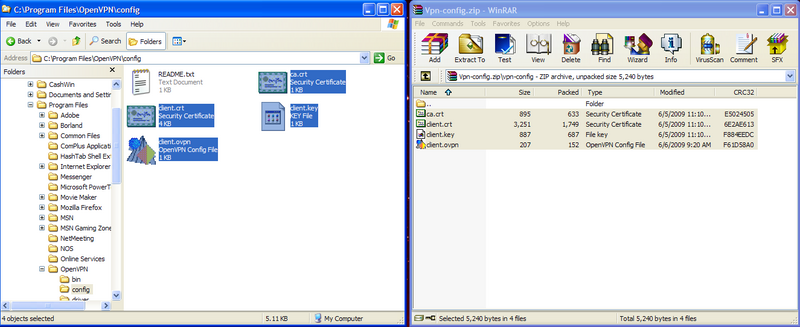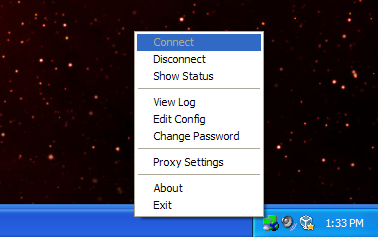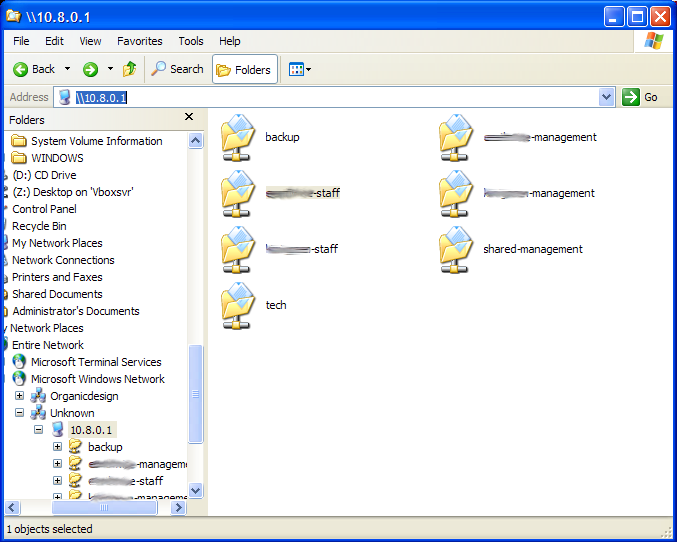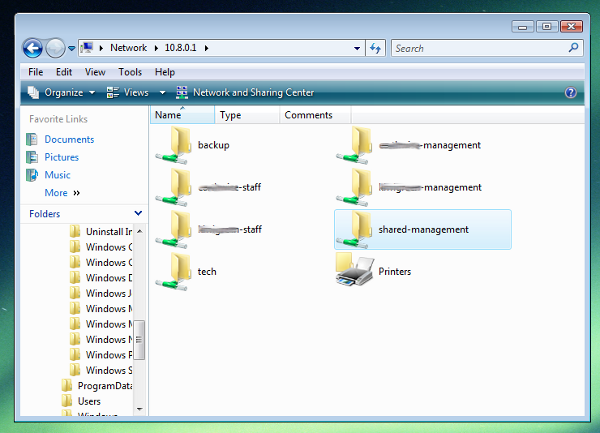Set up and configure a VPN connection on Windows XP/Vista
From Organic Design wiki
| Set up and configure a VPN connection on Windows XP/Vista Organic Design procedure |
Contents
Installation
- Click on the link to download OpenVPN for Windows. When the window pops up, select "Save File".
- Install OpenVPN by double-clicking on the downloaded file. Just leave everything on default settings, click "next", then "install", "next", "finish".
- Please follow the appropriate instructions according to your operating system from here forward.
Configuration on Windows Vista Ultimate
- If any warnings pop up select "Install anyway", "Ignore".
- Once installation is complete, you will see a new icon on your desktop called "OpenVPN GUI". Right-click on this icon and select "Run as administrator". This needs to be done every time you start a connection.
- The VPN software will now start. Once the connection process is complete, you will see a little networking symbol that has been added to your system tray on the lower right.
- Click on your current (blue) network symbol with the little light blue globe and select "Network and sharing center"
- Under "Tasks" on the left, click on "Manage network connections"
- You will see your existing network connection and a new one that was just set up for the VPN called "Network Connection #2" or similar, with a red cross next to it and the text "TAP Win32 Adapter V8" at the bottom.
- Rename this connection to "ORGANISATION-lan" using the "Rename this connection option" to the top right.
- Close the network and sharing center and network connections Windows
- Open Windows Explorer by pressing the "Windows Key" (look for the Windows symbol on the keyboard) and the "E" key at the same time.
- Paste: C:\Program Files\OpenVPN\config into the address bar, then hit "enter" or click the "go" button.
- You will now have a windows open that looks like this:
- Download the vpn-config.zip file by clicking on the link.
- Open the .zip-archive by double-clicking on it.
- Double-click on the "vpn-config" file inside the archive.
- Copy the ca.crt, client.crt and client.key and "client.ovpn" files from the zip archive into the "config" folder in "Program Files\OpenVPN" by selecting them all and dragging and dropping them into the target folder.
- You have now completed the setup process. You can now follow the steps under connecting to the shared files remotely.
Configuration on Windows XP
- Right-click the new network symbol in the bottom right and select "Open Network Connections"
- You will see a new network adapter which needs to be renamed to "ORGANISATION-lan"
- Open Windows Explorer by pressing the "Windows Key" (look for the Windows symbol on the keyboard) and the "E" key at the same time.
- Paste: C:\Program Files\OpenVPN into the address bar, then hit "enter" or click the "go" button.
- You will now have a windows open that looks like this:
- Download the vpn-config.zip file by clicking on the link and selecting "Save File".
- Open the .zip-archive by double-clicking on it.
- Double-click on the "vpn-config" file inside the archive.
- Copy the ca.crt, client.crt and client.key and "client.ovpn" files from the zip archive into the "config" folder in "Program Files\OpenVPN" by selecting them all and dragging and dropping them into the target folder.
- Right click on the VPN network icon in the system tray and select "connect", if all has been done correctly, the connection with the Kiwi Green server should be made and an IP address obtained.
- You'll need to enter \\10.8.0.1 into an Explorer window to gain access to the list of all available shared folders on the server
- When you hit "enter" you will be prompted for your username and password, once you have entered those you will see the shared folders.
Windows XP
Windows Vista
- This needs to be followed every time the connection is established.
- Right-click on the "OpenVPN GUI" icon and select "Run as administrator".
- Right click on the VPN network icon in the system tray and select "connect", if all has been done correctly, the connection with the Kiwi Green server should be made and an IP address obtained.
- You'll need to enter \\10.8.0.1 into an Explorer window to gain access to the list of all available shared folders on the server.
- Alternatively, you can click on your folder shortcuts to connect.
Making shortcuts to your favourite remote folders
- You should create a shortcut on your desktop to each folder you want to have regular access to.
- To do this, select a folder, e.g. "ORGANISATION-staff" and drag it onto your desktop, this will create a shortcut to it
- You can then enter a friendly name (right-click on the shortcut and select "rename") for the connection if you like such as "Office LAN documents".
- The shortcuts will remain there even after turning the computer off, but note that the VPN connection must be established before you can access them (by right-clicking the VPN network icon in the system tray and clicking "connect").