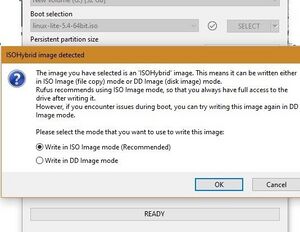Linux migration
Many people are very interested in Migrating to Linux, but bear in mind that it can be a difficult process depending on how you use your computer. There are many benefits to running an Open Source operating system, but there are also many issues to consider.
However, for many people it's simply an imperative regardless of the benefits or problems. More and more people are realising that the open source philosophy is far more important than simply considering cosmetic, or even functional advantages or disadvantages. Supporting open source is about supporting freedom and opposing the continuously increasing oppression from the financial corporatocracy.
Contents
Installation media
Generally your chosen Linux distro will come as an ISO file which needs to be written onto a bootable media such as a USB stick. If you're on Windows, this process can be a bit tricky since Windows does not come with a simple right-click disk writing capability in-built. The easiest way is to install Rufus and then open the ISO with that, but you must be sure to select the "DD mode" for writing the file.
Software considerations
The first thing is to build up a list that covers all the things you currently use your computer for. I've asked many people this question before migrating them to Linux in the past, and often they'll answer "oh just the usual email and internet, nothing that really depends on Windows/Mac.". But then a week later...
- "My Powerpoint presentations don't look quite right!"
- "My bank website won't accept connections from Firefox!"
- "My phone contacts aren't synchronising with my email address book any more!"
...and the list goes on - so monitor your computer usage carefully for a week or two so you get a real idea of what you need it for and whether these things can be easily achieved on Linux. If the transition seems too overwhelming, but you're really keen to make the move, then I'd recommend staying on your current operating system for a while, but migrating to the programs you'd be using on Linux since they all run on Windows or Mac too. The most common items to change are:
- Internet Explorer to Firefox, Chromium or Opera
- Outlook to Thunderbird
- Microsoft Office to Libre Office
- Photoshop to GIMP
Hardware compatibility
Once you've compiled this list and talk to a Linux geek or two about the migration you may still be interested in moving forward. So the next thing to consider is your hardware.
Unfortunately a lot of hardware won't run on Linux. This is not a fault of Linux, but is rather a product of the financial system which opposes the concept of open source wherever it can. There are many tactics that are used to create "Linux unfriendly" hardware. For more information on this aspect, see DefectiveByDesign.org. A very useful site to check is LinLap.com which is a wiki for organising feedback on all the laptop models and their Linux compatibility. I've found Dell computers to be very compatible and also nowadays there's some companies that sell computers pre-packaged with Linux like Purism and System76.
The best thing to do is to download the installation of the Linux distribution you've decided to use (if you're unsure about this, then Linux Mint or Ubuntu are probably your best choices). The installation is in the form of a disk image (ISO file) that can be put onto a USB stick or burned onto DVD. You then boot the computer off the DVD/USB instead of the hard drive, and then select to run the system directly off the installation rather than installing it. This allows you to check everything out in detail before going through the full installation.
Following is a list of things which can often have problems.
- Check Internet connectivity (Separately test both wifi and wired)
- Plug you printer in and turn it on after Linux is up and running - it should prompt you to install it and you can print a test page and scan an image
- Test your bluetooth devices such as phones or wireless keyboards and mice.
- Test any other hardware you need to use as well in this same way
- Check the the system is able to standby and resume properly
- Install Cheese and test the webcam is working or do a call in your favourite web-based video calling platform
- Do a big transfer to and from your memory stick or external hard-drive to ensure consistent USB functionality
- If you're on a laptop, check the screen brightness and volume keys
- Check that a second monitor works properly (at the correct resolution and that the extended desktop works properly)
Installation
If everything's working to your satisfaction, you can now click the install icon on the desktop or reboot and select to do a full installation. I strongly recommend that you back up all important data before you do this, even if you're planning on installing it as a dual-boot system because sometimes partition tables can get corrupted in this process and Windows could still become unusable (this doesn't happen often, but I've known it happen a couple of times).
Other migration guides
- Koen Noens XP to Ubuntu migration guide
- Tomshardware XP to Ubuntu migration guide
- Ubuntu.help migration wiki page
- Official Ubuntu Windows migration guide