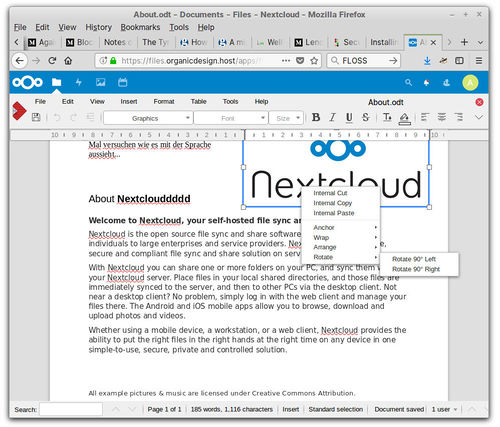Nextcloud
This is our procedure for installing NextCloud and LibreOffice Online on a Debian-based server. LibreOffice has included a component to allow it to be served over HTTP since version 5.3 but to use it you need to integrate it with a cloud file system that supports it. NextCloud which is a brilliant groupware suite in its own right supports LibreOffice Online and integrates perfectly with it.
I'm following the instructions created by Collabora and NextCloud from here, and more specifically the Nginx variation here. I'm documenting here my specific configuration to include the LetsEncrypt and other specific configuration aspects that are out of the scope of those instructions so that we have a more easily reproducible procedure.
I'm using two domains here which you'll need to change for your own purposes, office.organicdesign.host for the LibreOffice Online WebSocket entry point, and files.organicdesign.host for the NextCloud. You can set it up using a single domain too which I've covered in this procedure.
Contents
Set up the server
Bring the machine up to date and install the following dependencies.
apt install git net-tools apt-transport-https locales-all \
nginx php7.0-fpm php7.0-mysqlnd php7.0-zip php7.0-gd php7.0-curl php7.0-simplexml php7.0-mbstringSet up MariaDB from their repositories here, and create a database and user ready for NextCloud.
Configure the web-server and SSL certificates
In the Nginx configuration for this site, add a basic block for handling non-HTTP requests as follows. This will allow the LetsEncrypt domain validation requests to pass, but all other requests will be bounced to their respective HTTPS counterparts.
server {
listen 80;
listen [::]:80;
server_name ~^;
rewrite ^/\.well-known $uri last;
return 301 https://$server_name$request_uri;
}
We can now install LetsEncrypt.
cd /var/www
git clone https://github.com/certbot/certbot.git letsencrypt
And then run it to make our certificates, after it has successfully created them add the command to be called from crontab daily.
letsencrypt/letsencrypt-auto certonly -q --keep --renew-with-new-domains --expand --webroot -w /var/www --agree-tos \
--email "admin@organicdesign.host" -d office.organicdesign.host -d files.organicdesign.host
Now create /var/www/nginx.ssl.conf with the following content that will be included from all SSL blocks. You'll need to replace the certificate paths with the ones that LetsEncrypt created for you. This block uses a set of secure cyphers suggested by SSLlabs, see SSL for more details.
ssl on;
ssl_protocols SSLv3 TLSv1 TLSv1.1 TLSv1.2;
ssl_ciphers EECDH+ECDSA+AESGCM:EECDH+aRSA+AESGCM:EECDH+ECDSA+SHA256:EDH+aRSA:EECDH:!RC4:!aNULL:!eNULL:!LOW:!3DES:!MD5:!EXP:!PSK:!SRP:!DSS; # SSLlabs
ssl_prefer_server_ciphers on;
ssl_session_timeout 5m;
ssl_session_cache shared:SSL:10m;
ssl_dhparam /var/www/dhparams.pem;
ssl_certificate /etc/letsencrypt/live/office.organicdesign.host/fullchain.pem;
ssl_client_certificate /etc/letsencrypt/live/office.organicdesign.host/chain.pem;
ssl_certificate_key /etc/letsencrypt/live/office.organicdesign.host/privkey.pem;
add_header Strict-Transport-Security "max-age=31536000; includeSubDomains" always;
Don't forget to create the strong Diffi-Hellman parameters which we referred to in nginx.ssl.conf.
openssl dhparam -out /var/www/dhparams.pem 2048Install and configure NextCloud
NextCloud is a "drop-box" style web-application which is completely open-source so you can install it on your own server, and it has built-in integration for working with LibreOffice Online. NextCloud is PHP so first download the source and unpack it into /var/www/nextcloud, ensure it's accessible by www-data, and then add the Nginx configuration recommended here. In this configuration we need to adjust the domain names and delete the port 80 block since we have an existing one described above to handle LetsEncrypt domain validation requests. Also remove the SSL lines and replace them with an include of the nginx.ssl.conf we made above.
A database and user will need to be created and then you can run through the install by going to the files.organicdesign.host domain. After you've successfully installed NextCloud, go to the admin updater to check for any problems or optimisations and upgrade to the latest stable version.
- I changed the URL in config/config.php to https
- I noticed the install had used the wrong DB user once so may need editing in config.php
- I removed the upstream block and used unix:/run/php/php7.0-fpm.sock directly for the fastcgi_pass parameter
Install LibreOffice Online
We now need to add a reverse-proxy block into our Nginx configuration, you can use the block from the instructions here. Adjust the server_name parameter to the domain you're using and replace the SSL directives with an include of the nginx.ssl.conf we created above.
Note: If you're using the same domain for both NextCloud and LOOL, you need to put the LOOL Nginx server block contents inside the NextCloud block, see this for example.
From the Docker image
By far the simplest method is to use Docker. Run through the Docker installation if you don't already have it installed. Then simply pull down the image and run it.
docker pull collabora/code
docker run -t -d -p 127.0.0.1:9980:9980 -e 'domain=files\\.organicdesign\\.host' --restart always --cap-add MKNOD collabora/codeUsing the Debian package
Although using Docker is by far the simplest method, Docker is heavy and you may prefer to install loolwsd from a native Debian package to reduce dependencies and have it running in the native environment. Most of this is just taken directly from the start script in the Docker image source.
echo "deb https://collaboraoffice.com/repos/CollaboraOnline/CODE /" >> /etc/apt/sources.list.d/collabora.list
apt-key adv --keyserver keyserver.ubuntu.com --recv-keys 6CCEA47B2281732DF5D504D00C54D189F4BA284D
apt update
apt install loolwsd code-brand
If you want to add dictionaries for various languages
apt install collaboraoffice5.3-dict* collaboraofficebasis5.3*
mkdir -p /usr/share/hunspell
mkdir -p /usr/share/hyphen
mkdir -p /usr/share/mythes
mkdir -p /opt/lool/systemplate/usr/share/hyphen
for i in `find /opt/collaboraoffice5.3/share/extensions/ -name hyph*.dic`;do cp $i /opt/lool/systemplate/usr/share/hyphen;done
for i in `find /opt/collaboraoffice5.3/share/extensions/ -name hyph*.dic`;do cp $i /usr/share/hyphen;done
cp /opt/collaboraoffice5.3/share/extensions/dict-en/en_US.* /usr/share/hunspell
cp /opt/collaboraoffice5.3/share/extensions/dict-en/en_GB.* /usr/share/hunspell
cp /opt/collaboraoffice5.3/share/extensions/dict-pt-BR/pt_BR.* /usr/share/hunspell
apt remove --purge collaboraoffice5.3-dict*
rm -rf /var/lib/apt/lists/*
This is needed to fix a domain resolving bug:
rm /opt/lool/systemplate/etc/resolv.conf
ln -s /etc/resolv.conf /opt/lool/systemplate/etc/resolv.conf
Copy the LetsEncrypt certs (replace with your own cert path):
cp /etc/letsencrypt/live/office.organicdesign.host/privkey.pem /etc/loolwsd/key.pem
cp /etc/letsencrypt/live/office.organicdesign.host/cert.pem /etc/loolwsd/cert.pem
cp /etc/letsencrypt/live/office.organicdesign.host/chain.pem /etc/loolwsd/ca-chain.cert.pem
chown lool:lool /etc/loolwsd/*.pem
Change the host configuration settings from localhost to your NextCloud domain (you can just edit loolwsd.xml directly if you prefer):
perl -pi -e "s/localhost<\/host>/files.organicdesign.host<\/host>/g" /etc/loolwsd/loolwsd.xml
Then finally run the daemon as the lool user in the background (you may also like to make a @reboot crontab entry for it as well).
sudo -u lool loolwsd --version --o:sys_template_path=/opt/lool/systemplate --o:lo_template_path=/opt/collaboraoffice5.3 \
--o:child_root_path=/opt/lool/child-roots --o:file_server_root_path=/usr/share/loolwsd &Finishing up
Now you can enable the Collabora Online application in your NextCloud from settings/apps and then go to Collabora Online in the administration section of settings and set the URL of your application to https://office.organicdesign.host. Now you should be ready to testing out creating and editing some office documents in our files!
You can configure and test you site's mailout settings from settings/administration/additional settings. After that, you may want to install the registration add-on so that users can register themselves, you can configure it from the same place as the mail and define a default group and whether the accounts need admin approval - if so, the account is initially disabled and needs to be enabled by an admin.
Tips & Tricks
- Always leave a document by closing it, rather than just closing the browser or tab as ghost users can cause problems
- Only add registered people as participants in calendar events, an edit won't save if there's unregistered participants being added
Changing default preferences
The online version of Libre Office has a very simplified user interface with very few adjustable options, but since it's using the actual Libre Office code internally those options can still be set from within the server configuration (this method does not work if you're running LOOL from the Docker image).
The configuration file containing the preferences is /etc/loolwsd/loolkitconfig.xcu which is a very simplified version of the desktop Libre Office configuration file usually found in ~/.config/libreoffice/4/user/registrymodifications.xcu. We can find the preferences we want to adjust in the desktop version of the file and copy those same entries across to the LOOL version.
For example, I wanted to disable the auto-correct functionality that fixed capitalisation of the first two letters of words. In the desktop version when I disable this functionality from the interface the following entry in the configuration is updated:
<item oor:path="/org.openoffice.Office.Common/AutoCorrect"><prop oor:name="TwoCapitalsAtStart" oor:op="fuse"><value>false</value></prop></item>I then added this rows into the /etc/loolwsd/loolkitconfig.xcu file and after restarting the service, LOOL recognised the new preference and disabled the functionality properly.
Using cell protection
You may have noticed in the spreadsheet that the "cell protection" tab is still available in the "format cells" dialog box, but you can use it because the "protect sheet" option is not available in the "tools" menu.
You can however download your sheet, and enable the cell protection using the offline version of Libre Office, and then upload it again and then you'll find that the cell protection works as it should. To modify or un-protect a a protected cell, you'll need to go back to the offline version though.