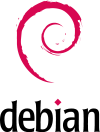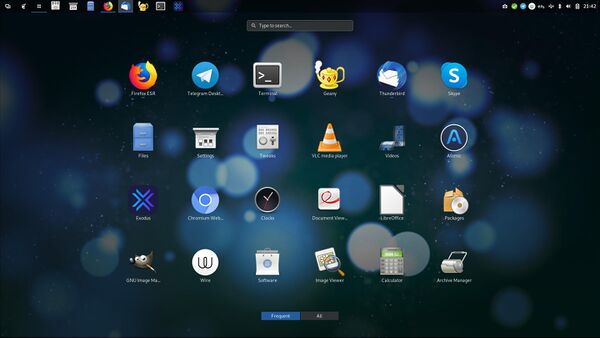Difference between revisions of "Debian"
(→Gnome3 extensions and addons: screenshot tool) |
m (→Keyboard shortcuts) |
||
| (29 intermediate revisions by the same user not shown) | |||
| Line 1: | Line 1: | ||
[[File:Debian-logo.svg|100px|right]][http://www.debian.org/intro/about Debian] is a free operating system using the [http://www.kernel.org Linux kernel], but most of the basic OS tools come from the [http://www.gnu.org GNU project]; hence the name GNU/Linux. At Organic Design we install Debian on our [[server]]s using the [[install a new server]] [[procedure]], and have been using it since around 2005. | [[File:Debian-logo.svg|100px|right]][http://www.debian.org/intro/about Debian] is a free operating system using the [http://www.kernel.org Linux kernel], but most of the basic OS tools come from the [http://www.gnu.org GNU project]; hence the name GNU/Linux. At Organic Design we install Debian on our [[server]]s using the [[install a new server]] [[procedure]], and have been using it since around 2005. | ||
| − | In June 2013 we decided to change from [[Ubuntu]] to Debian for our workstations as well since Ubuntu is increasingly becoming the "microsoft of the free software world" with pay software and services at every corner and [http://www.fsf.org/blogs/rms/ubuntu-spyware-what-to-do compulsory spyware] riddled throughout system. But then in early 2014 we changed to [[Linux Mint]] for our workstation machines, mainly due to the fact that they're very up to date with their choice of Linux kernel version which allowed me to use my touch-screen on my [[Samsung ATIV Smart PC Pro (XE700T1C)]] and fixed a long-standing bug on Beth's [[Lenovo Ideapad S10-3]] which prevented it from resuming from standby. As of mid 2019 we've moved back to Debian again because Mint's Cinnamon desktop is stuck on an insecure path through its dependence on Xorg whereas most desktop managers are now moving to the more secure and slim [[w:Wayland (display server protocol)|Wayland]] display server. With the recent release of Debian 10, I decided to move back and give it a try! | + | In June 2013 we decided to change from [[Ubuntu]] to Debian for our workstations as well since Ubuntu is increasingly becoming the "microsoft of the free software world" with pay software and services at every corner and [http://www.fsf.org/blogs/rms/ubuntu-spyware-what-to-do compulsory spyware] riddled throughout system, see [[Debian legacy issues]] for notes about various issues and solutions encountered back then. But then in early 2014 we changed to [[Linux Mint]] for our workstation machines, mainly due to the fact that they're very up to date with their choice of Linux kernel version which allowed me to use my touch-screen on my [[Samsung ATIV Smart PC Pro (XE700T1C)]] and fixed a long-standing bug on Beth's [[Lenovo Ideapad S10-3]] which prevented it from resuming from standby. As of mid 2019 we've moved back to Debian again because Mint's Cinnamon desktop is stuck on an insecure path through its dependence on Xorg whereas most desktop managers are now moving to the more secure and slim [[w:Wayland (display server protocol)|Wayland]] display server. With the recent release of Debian 10, I decided to move back and give it a try! |
== Gnome3 extensions and addons == | == Gnome3 extensions and addons == | ||
| − | I don't really like Gnome much, I prefer Cinnamon, but the problem is that Cinnamon is not very secure since it's stuck on the old xorg desktop manager. Here are some things that can be done after installing a Gnome3 based system to make it a bit more familiar. | + | [[File:Gnome3 on Debian10.jpg|right|600px]]I don't really like Gnome much, I prefer Cinnamon, but the problem is that Cinnamon is not very secure since it's stuck on the old xorg desktop manager. Here are some things that can be done after installing a Gnome3 based system to make it a bit more familiar. |
* install the gnome icon color packages via apt | * install the gnome icon color packages via apt | ||
| − | * install the [https://extensions.gnome.org/extension/1160/dash-to-panel/ Dash to Panel] and [https://extensions.gnome.org/extension/1112/screenshot-tool/ Screenshot Tool] extensions. | + | * install the following Gnome extensions: |
| + | ** [https://extensions.gnome.org/extension/1160/dash-to-panel/ Dash to Panel] ''- makes a proper panel with favourite and loaded apps'' | ||
| + | ** [https://extensions.gnome.org/extension/608/gnomenu/ Gno Menu] ''- adds a good menu to the panel'' | ||
| + | ** [https://extensions.gnome.org/extension/615/appindicator-support/ KStatusNotifierItem/AppIndicator Support] ''- adds the familar background app status icons to the panel'' | ||
| + | ** [https://extensions.gnome.org/extension/800/remove-dropdown-arrows/ Remove Dropdown Arrows] ''- removes ugly dropdown menu arrows from the panel'' | ||
| + | ** [https://extensions.gnome.org/extension/355/status-area-horizontal-spacing/ Status Horizonal Spacing] ''- removes excessive spacing between icons in the panel'' | ||
| + | ** [https://extensions.gnome.org/extension/1112/screenshot-tool/ Screenshot Tool] ''- adds screenshot tool to panel'' | ||
| + | *[https://extensions.gnome.org/extension/28/gtile/ gTile] ''- a good window tiling extension'' | ||
* use the Tweaks utility to change icon colours, add an applications menu and window buttons and configure extensions, remove extensions [https://extensions.gnome.org/local/ here]. | * use the Tweaks utility to change icon colours, add an applications menu and window buttons and configure extensions, remove extensions [https://extensions.gnome.org/local/ here]. | ||
| − | == | + | === Keyboard shortcuts === |
| − | + | I like to add some keyboard shortcuts for simple window management. The [https://extensions.gnome.org/extension/28/gtile/ gTile] extension is required and must be set to simple 2x2 grid. This will allow the super with left or right keys to move the currently focused window to occupy the left or right half of the screen, and then using super with up or down will move it to the top of bottom half vertically. | |
| − | + | *View split on left: Super+Left | |
| − | + | *View split on right: Super+Right | |
| + | *Global move window up (in gTile prefs): Super+Up | ||
| + | *Global move window down (in gTile prefs): Super+Down | ||
| + | *Move window one monitor to the left: Shift+Super+Left | ||
| + | *Move window one monitor to the right: Shift+Super+Right | ||
| − | == | + | == Packages == |
| − | |||
<source lang="bash"> | <source lang="bash"> | ||
| − | + | apt install python3-pip gnupg2 git openvpn network-manager-openvpn network-manager-openvpn-gnome flatpak gnome-software-plugin-flatpak | |
| − | + | flatpak remote-add --if-not-exists flathub https://flathub.org/repo/flathub.flatpakrepo | |
| + | pip install youtube-dl | ||
</source> | </source> | ||
| − | |||
| − | + | == Issues & gotchas I've had before == | |
| − | < | + | * root's default paths are missing, so either add e.g. <tt>export PATH=$PATH:/usr/sbin</tt> to root's '''.bashrc''', or <tt>/usr/sbin/usermod -a -G sudo user</tt> and use ''sudo'' instead of ''su'' |
| − | + | * I need to restart and enter my drive-unlock password twice for every damn update! Don't know if this is Debian or Gnome3, but it's discussed [https://gitlab.gnome.org/GNOME/gnome-software/issues/181 here] and [https://ask.fedoraproject.org/t/gnome-software-center-wants-me-to-restart-to-install-updates/1283/10 here]. GNOME software comes with Software & Updates. Software & Updates can be removed and replaced with GNOME Package Updater. | |
| − | + | * Gnome3 has changed the touchpad default behaviour, now to do a right-click you tap with two fingers, you can revert to the old area-based behaviour using Tweaks | |
| − | + | * My internal Atheros bluetooth device suddenly disappeared, it came back after I enable non-free contribs in the software manager and then installed ''firmware-atheros'' | |
| − | </ | + | * [https://askubuntu.com/questions/1131885/help-w-possible-missing-firmware-lib-firmware-i915-kbl-guc-ver9-14-bin-for-mo/1132350#1132350 Possible missing firmware /lib/firmware/i915] |
| − | |||
| − | |||
| − | |||
| − | |||
| − | |||
| − | |||
| − | |||
| − | |||
| − | |||
| − | |||
| − | |||
| − | |||
| − | |||
| − | |||
| − | |||
| − | |||
| − | |||
| − | |||
| − | |||
| − | |||
| − | |||
| − | |||
| − | |||
| − | |||
| − | |||
| − | |||
| − | |||
| − | |||
| − | |||
| − | |||
| − | |||
| − | |||
| − | |||
| − | |||
| − | |||
| − | |||
| − | |||
| − | |||
| − | |||
| − | |||
| − | |||
| − | |||
| − | |||
| − | |||
| − | |||
| − | |||
| − | |||
| − | |||
| − | |||
| − | |||
| − | |||
| − | |||
| − | |||
| − | |||
| − | |||
| − | |||
| − | |||
| − | |||
| − | |||
| − | |||
| − | |||
| − | |||
| − | |||
| − | |||
| − | |||
| − | |||
| − | |||
| − | |||
| − | |||
| − | |||
| − | |||
| − | |||
| − | |||
| − | |||
| − | |||
| − | |||
| − | |||
| − | |||
| − | |||
| − | |||
| − | |||
| − | |||
| − | |||
| − | |||
| − | |||
| − | |||
| − | |||
| − | |||
| − | |||
== See also == | == See also == | ||
| + | *[[Debian legacy issues]] | ||
*[[Install a new desktop]] ''- our procedure for what to install and configure on a local workstation after the bare OS is installed'' | *[[Install a new desktop]] ''- our procedure for what to install and configure on a local workstation after the bare OS is installed'' | ||
| − | |||
*[https://wiki.debian.org/Gnome Gnome page on Debian wiki] | *[https://wiki.debian.org/Gnome Gnome page on Debian wiki] | ||
*[http://www.linux-watch.com/news/NS3128387759.html Etch release delayed by financial arguments] | *[http://www.linux-watch.com/news/NS3128387759.html Etch release delayed by financial arguments] | ||
Latest revision as of 22:27, 8 September 2022
Debian is a free operating system using the Linux kernel, but most of the basic OS tools come from the GNU project; hence the name GNU/Linux. At Organic Design we install Debian on our servers using the install a new server procedure, and have been using it since around 2005.
In June 2013 we decided to change from Ubuntu to Debian for our workstations as well since Ubuntu is increasingly becoming the "microsoft of the free software world" with pay software and services at every corner and compulsory spyware riddled throughout system, see Debian legacy issues for notes about various issues and solutions encountered back then. But then in early 2014 we changed to Linux Mint for our workstation machines, mainly due to the fact that they're very up to date with their choice of Linux kernel version which allowed me to use my touch-screen on my Samsung ATIV Smart PC Pro (XE700T1C) and fixed a long-standing bug on Beth's Lenovo Ideapad S10-3 which prevented it from resuming from standby. As of mid 2019 we've moved back to Debian again because Mint's Cinnamon desktop is stuck on an insecure path through its dependence on Xorg whereas most desktop managers are now moving to the more secure and slim Wayland display server. With the recent release of Debian 10, I decided to move back and give it a try!
Contents
Gnome3 extensions and addons
I don't really like Gnome much, I prefer Cinnamon, but the problem is that Cinnamon is not very secure since it's stuck on the old xorg desktop manager. Here are some things that can be done after installing a Gnome3 based system to make it a bit more familiar.
- install the gnome icon color packages via apt
- install the following Gnome extensions:
- Dash to Panel - makes a proper panel with favourite and loaded apps
- Gno Menu - adds a good menu to the panel
- KStatusNotifierItem/AppIndicator Support - adds the familar background app status icons to the panel
- Remove Dropdown Arrows - removes ugly dropdown menu arrows from the panel
- Status Horizonal Spacing - removes excessive spacing between icons in the panel
- Screenshot Tool - adds screenshot tool to panel
- gTile - a good window tiling extension
- use the Tweaks utility to change icon colours, add an applications menu and window buttons and configure extensions, remove extensions here.
Keyboard shortcuts
I like to add some keyboard shortcuts for simple window management. The gTile extension is required and must be set to simple 2x2 grid. This will allow the super with left or right keys to move the currently focused window to occupy the left or right half of the screen, and then using super with up or down will move it to the top of bottom half vertically.
- View split on left: Super+Left
- View split on right: Super+Right
- Global move window up (in gTile prefs): Super+Up
- Global move window down (in gTile prefs): Super+Down
- Move window one monitor to the left: Shift+Super+Left
- Move window one monitor to the right: Shift+Super+Right
Packages
apt install python3-pip gnupg2 git openvpn network-manager-openvpn network-manager-openvpn-gnome flatpak gnome-software-plugin-flatpak
flatpak remote-add --if-not-exists flathub https://flathub.org/repo/flathub.flatpakrepo
pip install youtube-dlIssues & gotchas I've had before
- root's default paths are missing, so either add e.g. export PATH=$PATH:/usr/sbin to root's .bashrc, or /usr/sbin/usermod -a -G sudo user and use sudo instead of su
- I need to restart and enter my drive-unlock password twice for every damn update! Don't know if this is Debian or Gnome3, but it's discussed here and here. GNOME software comes with Software & Updates. Software & Updates can be removed and replaced with GNOME Package Updater.
- Gnome3 has changed the touchpad default behaviour, now to do a right-click you tap with two fingers, you can revert to the old area-based behaviour using Tweaks
- My internal Atheros bluetooth device suddenly disappeared, it came back after I enable non-free contribs in the software manager and then installed firmware-atheros
- Possible missing firmware /lib/firmware/i915
See also
- Debian legacy issues
- Install a new desktop - our procedure for what to install and configure on a local workstation after the bare OS is installed
- Gnome page on Debian wiki
- Etch release delayed by financial arguments
- Tails - Debian with onion, takeaway style!
- Permissions problems mounting NTFS devices
- ZDnet on Debian Buster
- Top 20 Gnome extensions